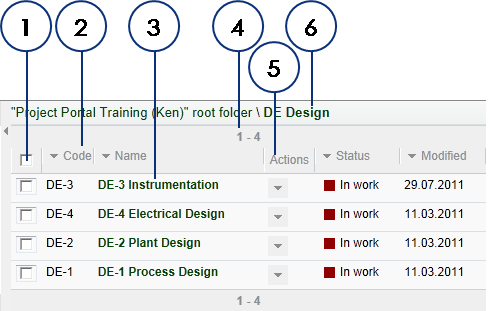
|
|
|
|
|
BlueCielo Kronodoc 2012 Quick Start | BlueCielo ECM Solutions |
You use the Folders view shown in the following figure to navigate the subfolders in the selected folder and to list, search, and filter folders.
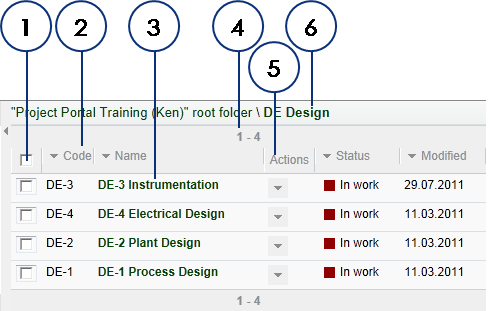
The following table describes each feature of the Folders view.
| Number | Name | Description |
|---|---|---|
|
1 |
Folder selection boxes |
Select the box next to a folder name to act upon that folder. Select the top-most box to select all of the folders in the active view. |
|
2 |
List header |
Names of the properties shown in the folder list. The name of the column upon which the list is currently sorted is shown in bold text. Click a column heading to sort on that column. Click the heading again to sort in the reverse order. The sorting order is indicated by icons: ascending |
|
3 |
Folder list |
Shows the subfolders of the selected folder or the results of the active search. If the number of folders is higher than 10, the folder list automatically shows 10 folders per page. The system administrator can configure the number of folders shown per page. Click a folder name to view its properties. Click the Actions |
|
4 |
Subfolder count |
Number of subfolders found in the selected folder and limited by the active mode, filter, and keyword search. If the number of subfolders is higher than 10, the subfolder list automatically shows 10 subfolders per page. The system administrator can configure the number of subfolders shown per page. |
| 5 | Actions column | Contains buttons that show the Actions menu from which you can select commands to act upon the folder in the same row. |
|
6 |
Path |
Absolute path to the selected folder in the active workspace. Click a folder name in the path to show its properties. Click the Documents tab to show the document list of the selected folder. |
|
5 |
Search field |
Finds folders in the active view. Type a keyword that is present in any of the folder properties (for example, Code, Name, Status, and so on) to filter the Folders view accordingly. |
|
6 |
Show |
Mode list. The Default mode lists the subfolders and shows the folder property fields: Code, Name, Status and Modified date. The Custom mode provides the ability for you to choose which folder property fields to view in the folder list. This listing mode is similar to the Custom list mode for documents described in Configuring the Custom list mode. To change the Folders view mode:
|
|
7 |
Search button |
Click to show the results of searching on the active keywords typed in the search field. |
|
Copyright © 2000-2012 BlueCielo ECM Solutions |